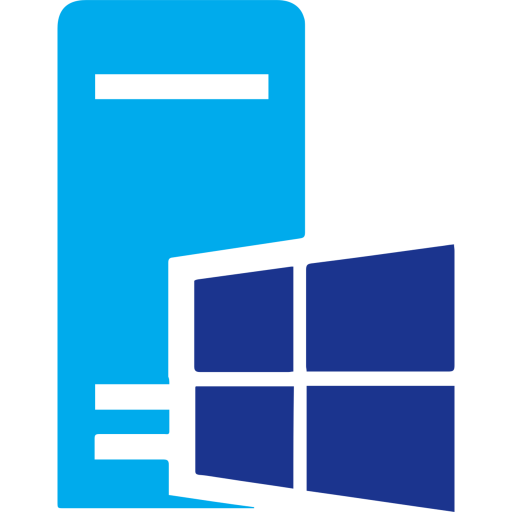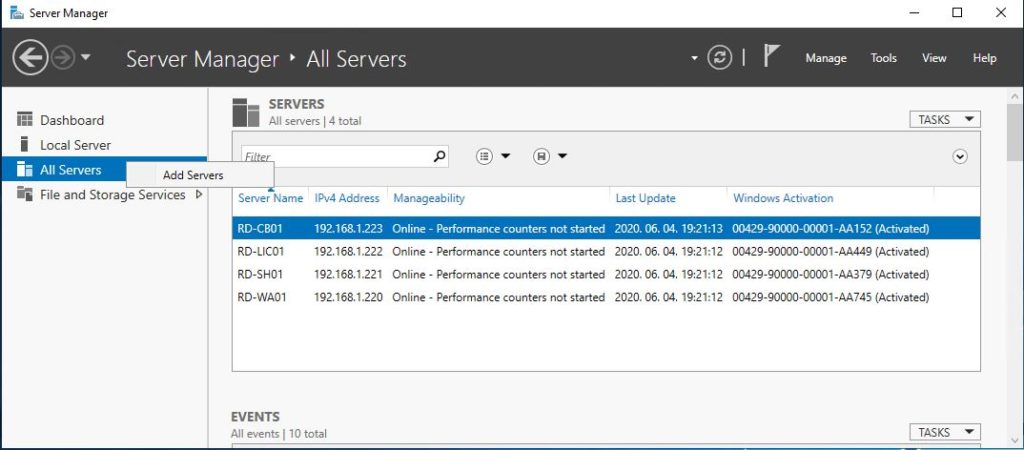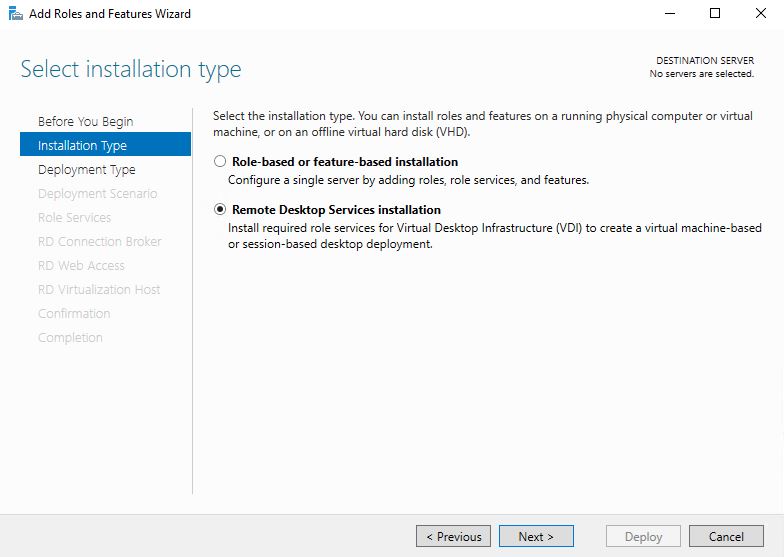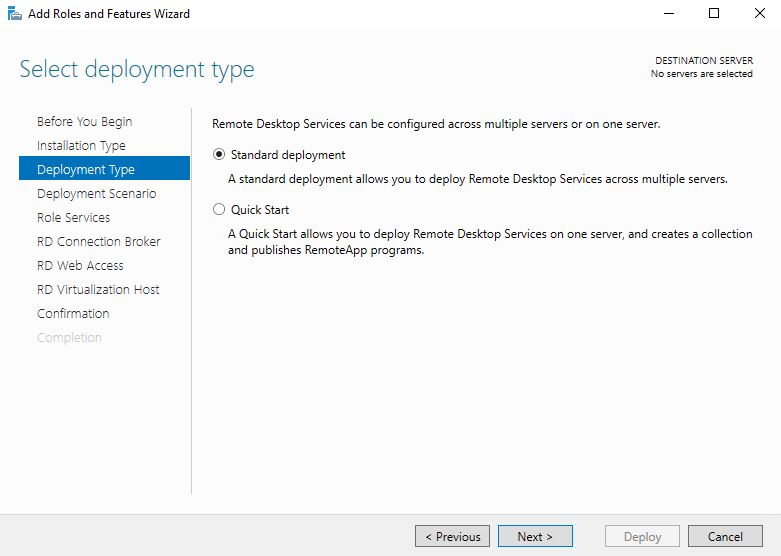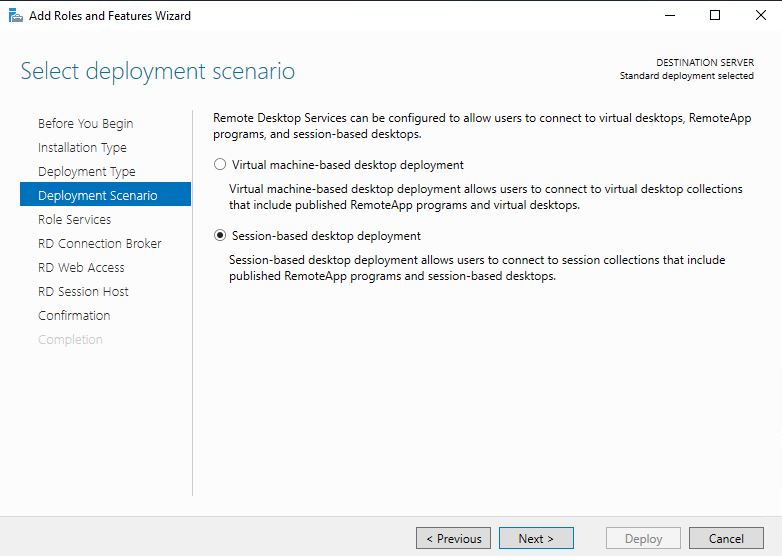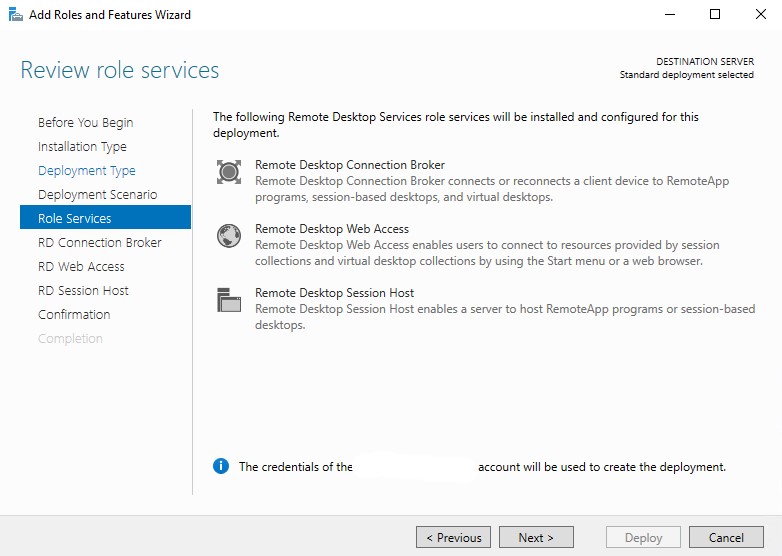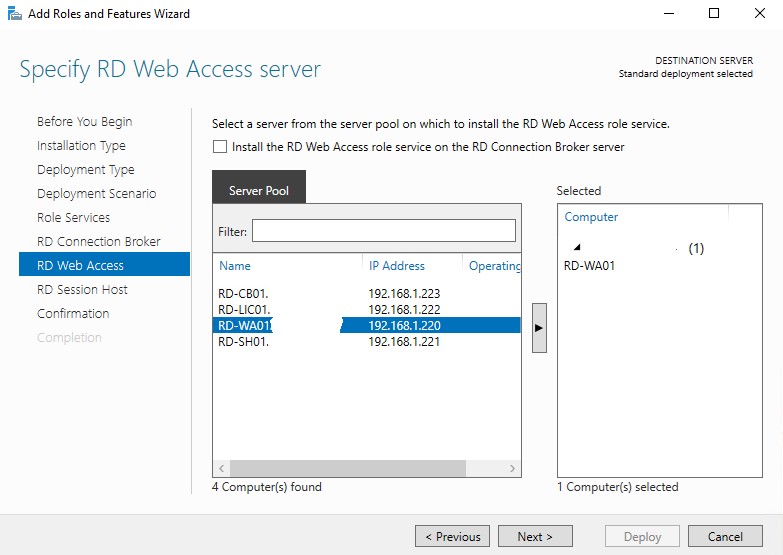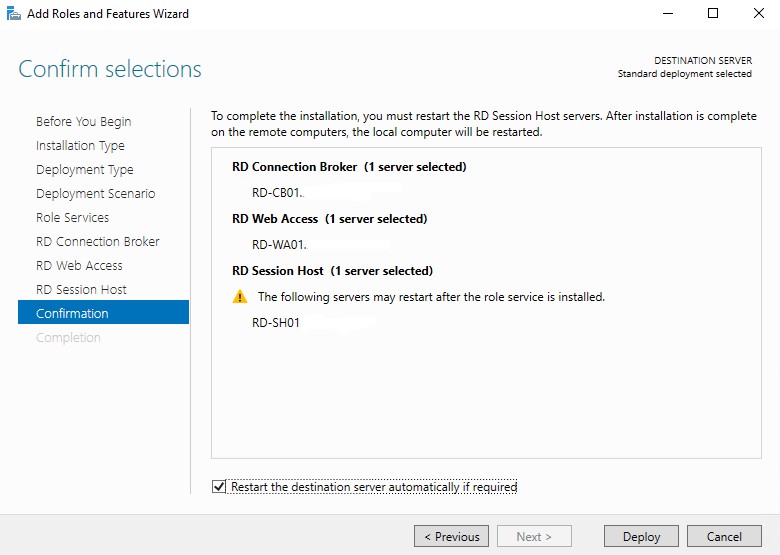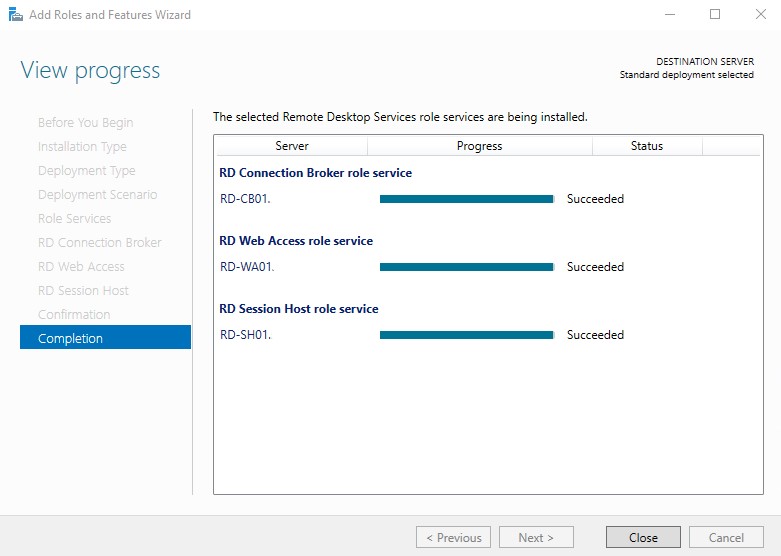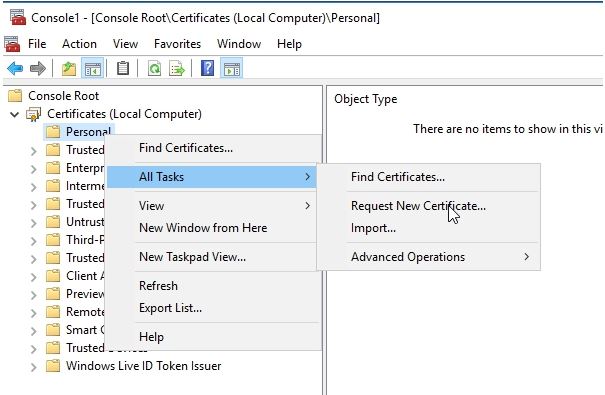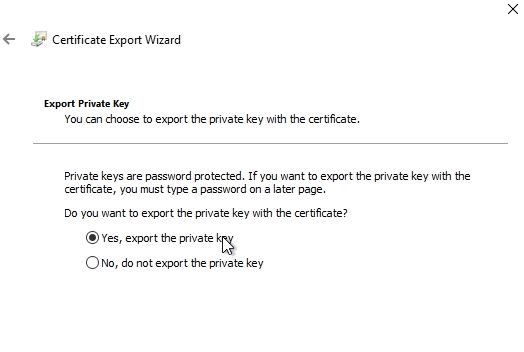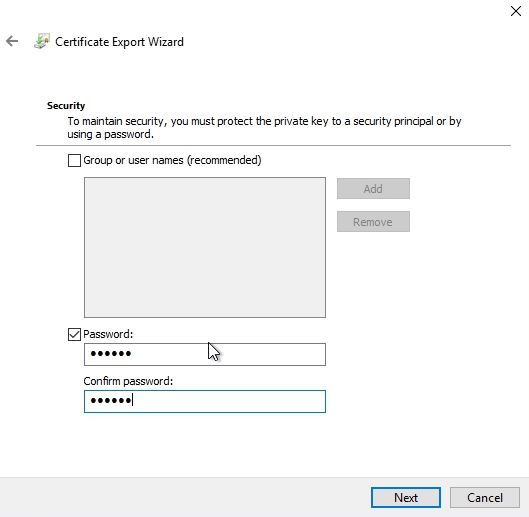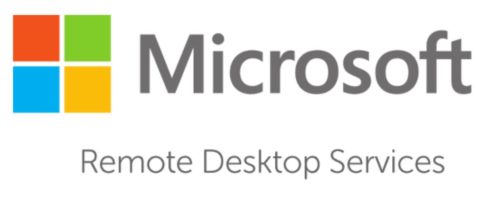
Windows RDS Farm telepítése
Windows RDS Farm telepítése
A tesztkörnyezet installáláskor használt szerverek:
- RD-CB01 (Connection Broker)
- RD-LIC01 (License server)
- RD-SH01 (Session Host server)
- RD-WA01 (Web Access server)
Első lépésként kapcsolódjunk a Connectin Broker-hez (RD-CB01) és a Server managerben vegyük fel a többi RD-* szervert.
Amennyiben készen vagyunk a a szerverek hozzáadásával, neki is láthatunk a telepítésnek. Manage/Add Roles and Features, Remote Desktop Services Installation
A Select Deployment Type oldalon válasszuk a Standard deployment-et, Next,
Session-based desktop deployment, Next
Next,
Válasszuk ki a Connection Broker szervert,Next
Itt válasszuk ki a Web Access szervert, Next,
Session Host szerver kiválasztása, Next,
Az összegző képernyőn pipáljuk be a Restart the destination server…, Deploy
A Roleok telepítése folyamatban….
Role telepítés kész a szervereken.
Kattintsunk a Server Managerben a Remote Desktop Servicesre, majd adjuk hozzá az RD Licensing servert (amennyiben van)
A következő lépés az RD-WA01 (Web Access server) megfelelő SSL tanúsítvánnyal való ellátása:
mmc.exe indítása, Certificates modul, Computer account hozzáadása, majd a Personal ág kibontása, jobb klikk, Request New Certificate.
A Properties ablakban adjuk meg a kiállítandó cert rövid és hosszú CN nevét (rd-wa01 és rd-wa01.akarmi.local), majd a Private Key fülön a Key options-ban engedélyezzük a Make private key exportable-t. Majd Enroll.
A kiállított tanúsítványunkat exportáljuk ki .pfx formátumban.
Az exportálás után adjuk hozzá a kiexportált cert.et az RD Web Access-hez (Collection/Edit Deployment Properties)
Az utolsó lépéseket ismételjük meg az RD-CB01 vonatkozásában is.
Ha mindent jó csináltunk, a böngészőben nem fogunk tanúsítványhibát kapni:
Bejelentkezés után használhatjuk az RDS farmunkat, természetesen a megfelelő licence mennyiség hozzáadása után.